Last Updated on September 24, 2024 by Val Razo
Many users experience frustration when the Instagram app fails to load pictures and videos properly. Whether you’re using Android or iOS, the problem often boils down to simple causes like a weak internet connection, issues with the Instagram cache, or settings related to mobile data. This issue can arise from server problems on Instagram’s end or outdated versions of the Instagram app.
If you find that Instagram is not loading pictures, don’t worry — there are several ways to fix the problem. In this article, we’ll walk you through effective solutions, whether it’s clearing the cache, checking your internet connection, or troubleshooting your phone settings. From restarting your phone to reinstalling the app via the App Store or Google Play Store, these steps will help you resolve Instagram’s image loading issues in no time.
Now, let’s dive into some of the most common reasons why Instagram pictures are not loading and how to fix them.
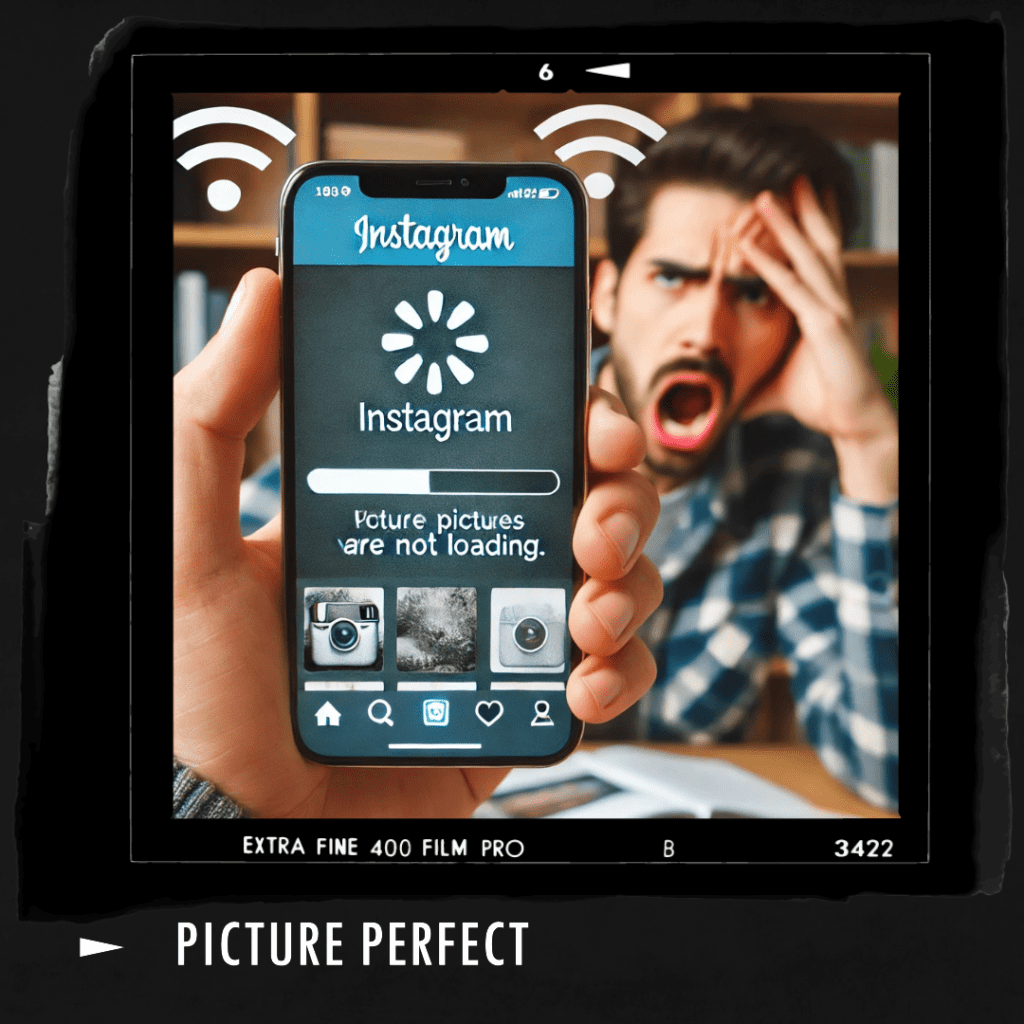
Common Causes for Instagram Not Loading Pictures
When Instagram isn’t loading images, several potential issues could be causing the problem. Let’s explore the most common reasons and how they can affect your experience on the platform.
Check Your Internet Connection
A weak or unstable internet connection is often the primary cause of Instagram pictures not loading. The app requires a reliable connection, whether you’re using Wi-Fi or mobile data, to load images and videos properly. If your Wi-Fi signal is poor or your mobile data is slow, Instagram may struggle to load content.
To resolve this issue, start by switching between Wi-Fi and mobile data to see if either improves the connection. If both options fail, you may need to restart your router or check your data plan. For mobile data users, it’s essential to ensure your data usage is not restricted, which can slow down the loading process. Additionally, try restarting your phone to refresh the connection.
I remember one afternoon when I was trying to upload a story on Instagram, but it just wouldn’t go through. I checked my connection and noticed my Wi-Fi signal was weak. I switched to mobile data, and within seconds, my story was uploaded, and the images in my feed started loading properly. That’s when I realized how important a strong Wi-Fi or mobile data connection is for using Instagram smoothly.
Instagram Server Problems
Sometimes, the problem might not be with your connection but with Instagram’s servers. If Instagram’s servers are experiencing downtime or technical issues, pictures and videos may not load properly across the app. These outages usually affect a large number of users, so it’s easy to check if this is the case by visiting services like Downdetector, where users report outages in real time.
If Instagram’s servers are down, there’s nothing you can do but wait for the issue to be resolved. Typically, Instagram’s team resolves server-related problems quickly, and service is restored within a short period.
In 2023, Instagram faced a major server outage that left users unable to load pictures and videos for several hours. The issue was traced back to a global server malfunction, affecting both iOS and Android devices. This case study shows how Instagram worked swiftly to restore services and implemented several changes to improve server stability.
Low Data Mode and Its Impact on Instagram
Another reason for Instagram images not loading is the activation of Low Data Mode or similar data saver features on your phone. These settings are designed to reduce data usage and may limit the ability of apps like Instagram to load media files properly.
To check if Low Data Mode is causing the issue, go to your phone’s Settings. On iOS, you can find this under Mobile Data > Data Options, and on Android, it is under Settings > Network & Internet > Data Saver. If you see that Low Data Mode is enabled, try disabling it and see if that resolves the issue. After turning off this feature, images should start loading properly again.
Step-by-Step Guide to Fix Instagram Picture Loading Issues
If you’re facing persistent issues with not loading pictures, there are several effective solutions you can try. Below are some practical steps to fix these issues and get Instagram working properly again.
Restart Your Phone and Internet Connection
One of the simplest yet most effective solutions for fixing problems with Instagram pictures not loading is restarting your device. Sometimes, glitches within your phone or a weak connection can prevent images from loading correctly. Restarting both your phone and your Wi-Fi router (or toggling mobile data) can resolve these minor issues.
To do this, simply:
- Restart your phone: Press and hold the power button, then select the option to restart.
- Restart your router (if using Wi-Fi): Unplug it for a few seconds, then plug it back in.
- If you’re using mobile data, switch it off and then back on in your phone’s settings.
Once both your phone and internet connection have restarted, open the Instagram app again and check if the images are now loading properly.
Clear Instagram Cache
Another common reason for images not loading on Instagram is a corrupted or overloaded app cache. The cache stores temporary data to help the app run more efficiently, but it can sometimes become too full or contain faulty files, leading to performance issues. Clearing the Instagram cache often helps resolve such problems.
For Android users, follow these steps:
- Open Settings on your phone.
- Navigate to Apps or App Management.
- Find and select Instagram.
- Go to Storage and tap Clear Cache.
Unfortunately, iOS doesn’t have a built-in option to clear app cache manually. Instead, you can either offload the app from your phone’s settings or proceed with the next step—reinstalling the app—to clear the cache.
A few months ago, I noticed that Instagram wasn’t loading pictures on my feed no matter what I did. I tried switching between Wi-Fi and mobile data, but nothing worked. Finally, I decided to clear the cache of the Instagram app on my Android phone. Once I did that, the app started working perfectly again, and all the images loaded instantly. It was such a simple fix that I wish I had tried it sooner.
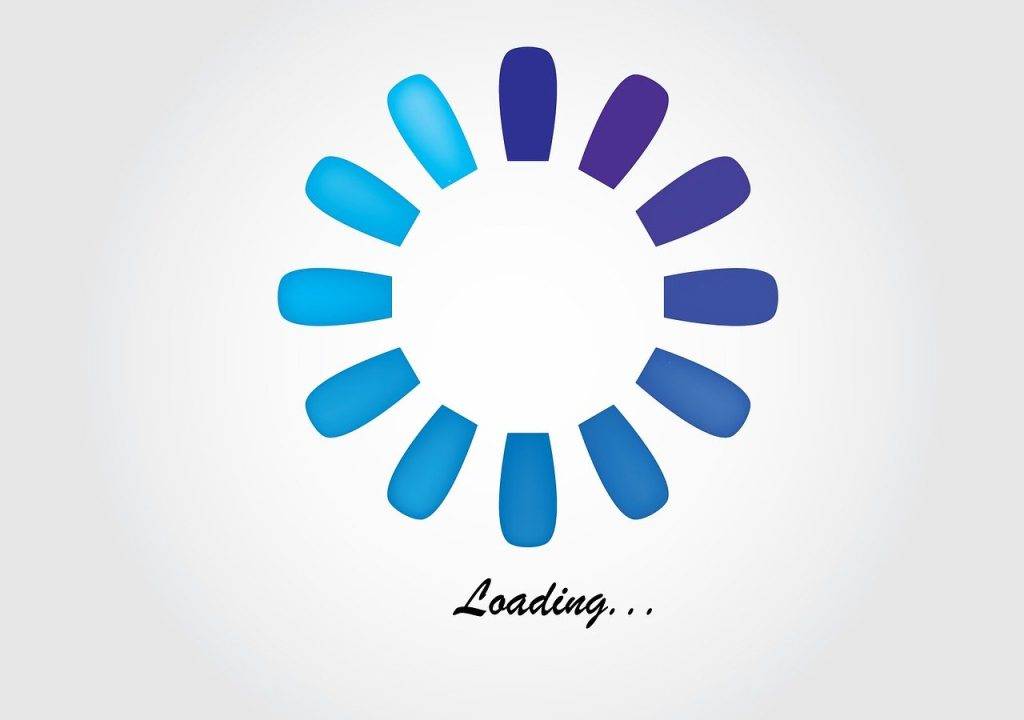
Uninstall and Reinstall the Instagram App
If clearing the cache or restarting your phone doesn’t solve the issue, the next step is to uninstall and reinstall the Instagram app. This will ensure that you’re running the latest version of Instagram and will clear any corrupted files or data.
To uninstall and reinstall:
- On Android: Open the Google Play Store, search for Instagram, and tap Uninstall. Once it’s uninstalled, tap Install to reinstall the latest version of the app.
- On iOS: Press and hold the Instagram app icon until a menu appears. Tap Delete App to uninstall, then go to the App Store to reinstall it.
After reinstalling, log back into your account and check if Instagram is now loading images as expected.
By following these steps, you should be able to fix most issues related to not loading pictures on Instagram. If the problem persists, it may be related to your internet connection or a broader issue with the Instagram service.
Adjusting Data Settings for Instagram
If you’re experiencing issues with Instagram pictures not loading, it could be related to how your phone manages mobile data. Instagram offers several data-saving options that can reduce data usage, but these settings might also limit the ability of the app to load images and videos properly. Let’s explore how to adjust these settings for better performance.
Disable Less Mobile Data on Instagram
One of the features within Instagram that could affect your image loading experience is the “Use Less Mobile Data” setting. When this feature is enabled, Instagram will reduce the amount of data it uses, which can result in slower loading times for pictures and videos. This feature is especially useful for users on limited data plans but may lead to problems when mobile data is your primary connection.
To disable Less Mobile Data on Instagram:
- Open the Instagram app on your phone.
- Tap on your profile icon in the bottom right corner.
- Click the three lines (menu) at the top right and select Settings.
- Navigate to Account > Cellular Data Use.
- Toggle off the Use Less Mobile Data option.
Once this feature is disabled, Instagram should load images faster when you’re using mobile data. Keep in mind that this may increase your data usage, so it’s important to monitor it if you have a limited plan.
How to Manage Mobile Data Usage Efficiently
While disabling the Less Mobile Data setting helps with loading issues, managing your mobile data efficiently is still crucial, especially if you’re on a limited plan. There are a few other settings and tips you can apply to strike a balance between smooth performance and controlled data usage.
Here’s how to manage your data usage:
- Wi-Fi vs. Mobile Data: Whenever possible, switch to a Wi-Fi connection for activities that require heavy data usage, like browsing Instagram, watching videos, or uploading media. This will reduce the strain on your mobile data.
- Monitor Data Usage: Keep track of how much data Instagram is using by going to your phone’s Settings > Mobile Data (iOS) or Network & Internet > Data Usage (Android). Here, you can see how much data each app is consuming and set limits if needed.
- Disable Auto-Play for Videos: Auto-playing videos on Instagram can use significant amounts of data. To prevent this, go to Instagram’s Settings > Account > Cellular Data Use and enable the Data Saver mode, which will stop videos from auto-playing when you’re on mobile data.
By following these steps, you can ensure that Instagram loads properly without unnecessarily consuming too much of your mobile data.
According to a 2023 report, Instagram experienced several outages, affecting millions of users worldwide. Many users reported Instagram not loading pictures, with the issue peaking during specific server problems.
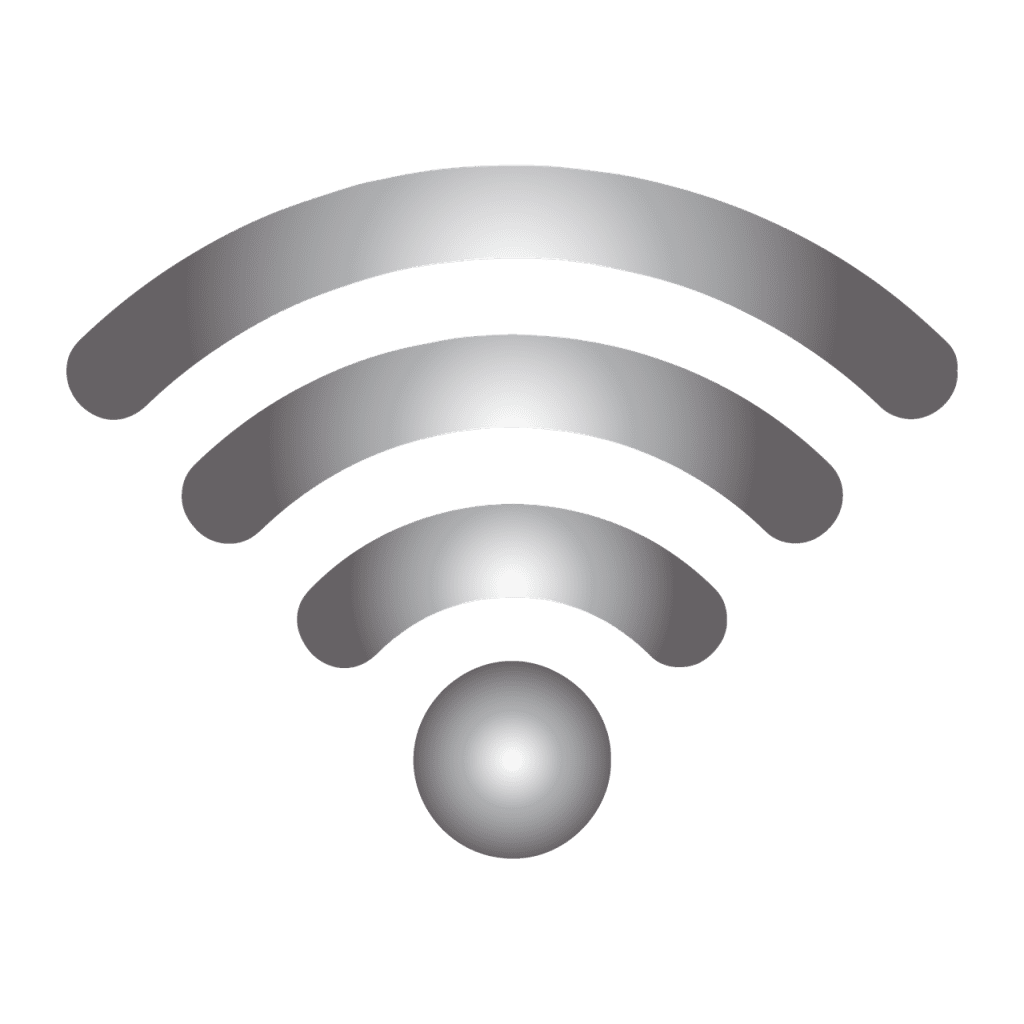
Other Troubleshooting Tips for Instagram Loading Issues
If you’ve tried the common solutions but are still facing issues with Instagram pictures not loading, there are a few more troubleshooting tips to explore. These steps can help resolve lingering issues by addressing problems with app cache, data settings, and phone configurations.
Check App Cache and Clear It
A frequent cause of Instagram’s images not loading is an overloaded or corrupted app cache. The cache stores temporary data to help Instagram load faster, but over time, it can build up and cause issues. Clearing the app cache can often resolve these glitches.
To clear the cache on Android:
- Open your phone’s Settings.
- Navigate to Apps or App Management.
- Find Instagram and tap on it.
- Go to Storage and select Clear Cache.
For iOS users, there isn’t an option to clear the cache directly within settings. The best approach is to uninstall and then reinstall the app, which will clear the cache in the process. After clearing the cache, open the Instagram app again to see if the images load properly.
Disable Low Data Mode on Your Phone
Many users enable Low Data Mode on their devices to limit data consumption, but this setting can interfere with Instagram’s ability to load images and videos. When Low Data Mode is turned on, apps may not fully load multimedia content to conserve data.
To disable Low Data Mode on iOS:
- Open Settings on your iPhone.
- Tap on Mobile Data > Mobile Data Options.
- Toggle off Low Data Mode.
On Android:
- Go to Settings.
- Select Network & Internet > Data Saver.
- Disable the Data Saver option.
Disabling these settings allows Instagram to load images without restrictions on data usage, improving the performance of the app when using mobile data.
Ensure Cellular Data Is Enabled for Instagram
Another potential issue could be that cellular data is not properly enabled for Instagram. If Instagram is restricted from using mobile data, the app may not function correctly when you’re not connected to Wi-Fi. This can result in pictures and videos failing to load.
To check if cellular data is enabled for Instagram on iOS:
- Open Settings on your iPhone.
- Go to Mobile Data and scroll down to ensure that the toggle for Instagram is switched on.
On Android:
- Open Settings.
- Navigate to Apps > Instagram.
- Make sure that Mobile Data access is enabled.
By enabling cellular data for Instagram, you ensure the app can fully function when not connected to a Wi-Fi network, helping images load correctly.

Conclusion
If you’re experiencing issues with pictures not loading on Instagram, there are several effective steps you can take to resolve the problem. One of the most common causes is a weak Wi-Fi or mobile data connection, so be sure to check your internet connection and try switching between Wi-Fi and mobile data. If Instagram isn’t working, it could also be due to outdated software. Make sure to update to the latest version of Instagram and your phone’s operating system.
Another key step is to clear up storage space by clearing the app cache or, if necessary, delete the Instagram app and reinstall it from the App Store or Google Play Store. If the issue persists, try updating the app, or open the settings on your phone to adjust your mobile data settings. Disable the “Use Less” data feature if enabled, as it can limit Instagram’s ability to load content.
In cases where none of these solutions work, the issue might be on Instagram’s end, so you may need to wait for Instagram to fix any server problems. You can also consult the Instagram Help Center or check out the FAQ section in this article for additional troubleshooting steps.
By following this guide, whether you’re using a weak Wi-Fi connection or you couldn’t load images on mobile data, you’ll be able to address the problem and get back to using Instagram smoothly.
Frequently Asked Questions
Why is Instagram not loading pictures on mobile data?
When Instagram isn’t loading pictures while using mobile data, it’s often due to a weak connection, Low Data Mode, or restrictions on data usage within the app. Check your mobile data connection and ensure that Instagram has permission to use data by going to your phone’s Settings. If Low Data Mode or Data Saver is enabled, disabling these features should help.
Can Low Data Mode affect Instagram picture loading?
Yes, enabling Low Data Mode or Data Saver can limit the amount of data apps like Instagram use, which can result in images not loading properly. You can turn off Low Data Mode in your phone’s settings (under Mobile Data options on iOS or Data Saver on Android) to restore normal image loading.
How do I clear the cache to fix Instagram loading issues?
For Android users, you can clear the Instagram app cache by going to Settings > Apps > Instagram > Storage > Clear Cache. This can resolve issues with images not loading. For iOS users, you will need to uninstall and reinstall the app to clear the cache, as there is no direct option to clear it manually.
Will uninstalling and reinstalling Instagram fix the problem?
Uninstalling and reinstalling the app can fix many issues, including pictures not loading. This process clears the app cache and ensures that you’re running the latest version of Instagram. To do this, simply delete the app from your phone and reinstall it from the App Store (iOS) or Google Play Store (Android).
What should I do if Instagram still doesn’t load pictures after troubleshooting?
If you’ve tried all the basic fixes—like restarting your phone, clearing the cache, and reinstalling the app—but Instagram pictures aren’t loading, the issue may be on Instagram’s side. Check if there are any server problems by visiting sites like Downdetector, or contact Instagram’s support team for further assistance.
Author Bio
Val Razo
Val Razo is a skilled professional in the field of Instagram Marketing. With over five years of experience as a freelance Social Media Marketing consultant, Val has assisted numerous small and medium-sized businesses in achieving their goals.
